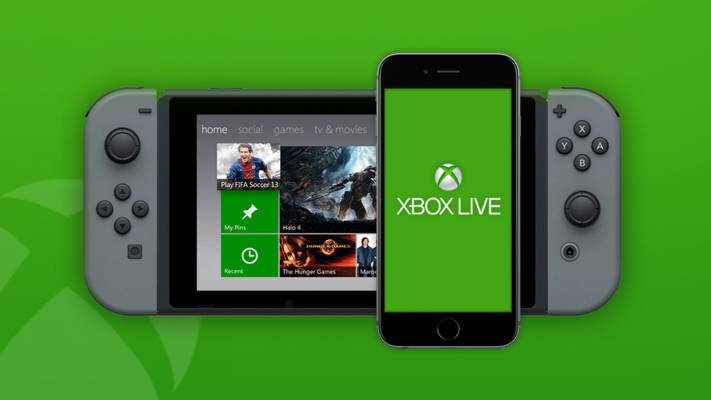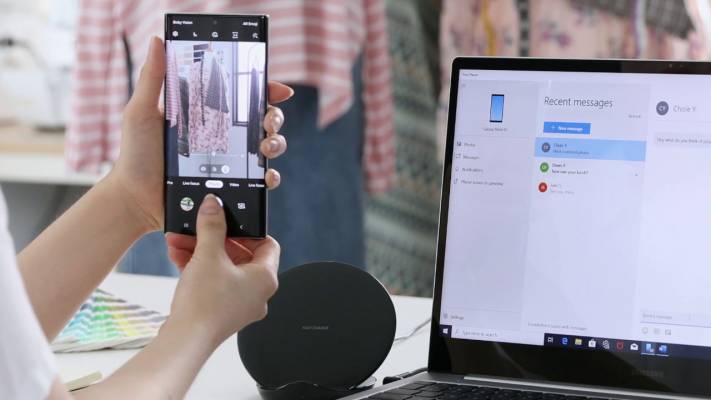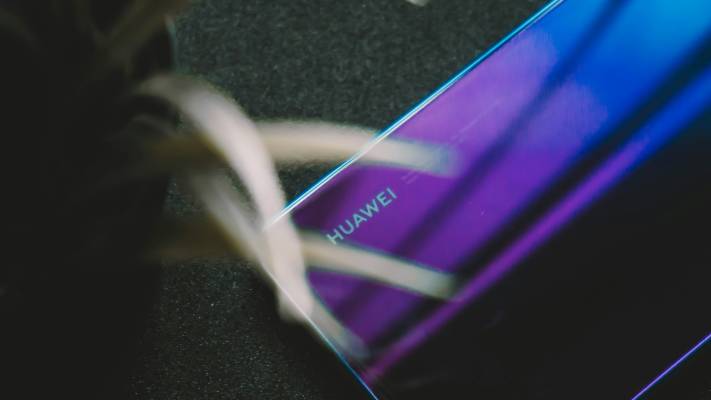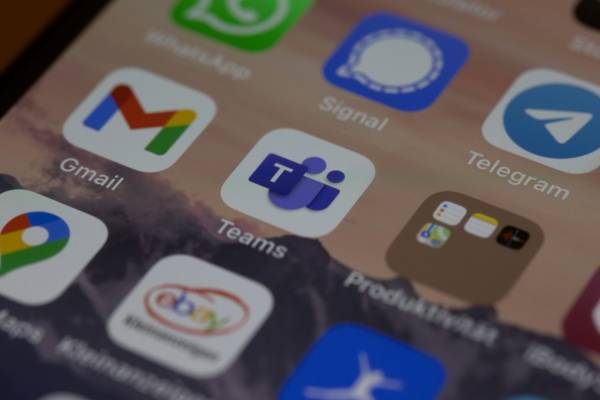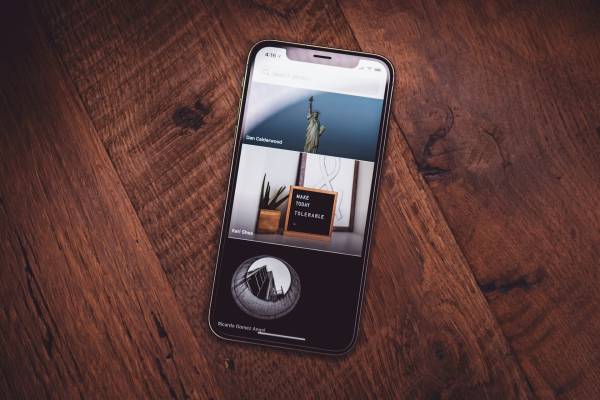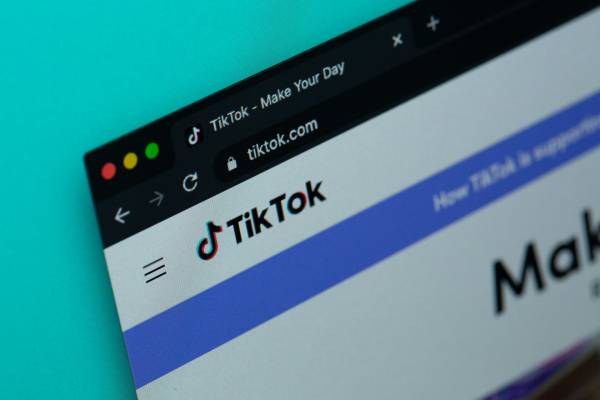Windows –Ķ –ļ–į–Ņ—Ä–ł–∑–Ĺ–ĺ –Ĺ–Ķ—Č–ĺ. –ú–į–ļ–į—Ä —á–Ķ –ĺ–Ņ–Ķ—Ä–į—Ü–ł–ĺ–Ĺ–Ĺ–į—ā–į —Ā–ł—Ā—ā–Ķ–ľ–į –Ĺ–į Microsoft –ł–∑–≤—ä—Ä–≤—Ź –ī—ä–Ľ—ä–≥ –Ņ—ä—ā –ĺ—Ā–ĺ–Ī–Ķ–Ĺ–ĺ –Ņ—Ä–Ķ–∑ –Ņ–ĺ—Ā–Ľ–Ķ–ī–Ĺ–ł—ā–Ķ –Ĺ—Ź–ļ–ĺ–Ľ–ļ–ĺ –≥–ĺ–ī–ł–Ĺ–ł, –ĺ—ā–ļ–į–ļ—ā–ĺ –≤–Ķ—Ä—Ā–ł—Ź 10 –Ķ –Ĺ–į –Ņ–į–∑–į—Ä–į, –≤—Ā–Ķ –ĺ—Č–Ķ –Ĺ–Ķ –Ķ –ł–∑–ļ–Ľ—é—á–Ķ–Ĺ–ĺ –≤ –Ķ–∂–Ķ–ī–Ĺ–Ķ–≤–Ĺ–į—ā–į –≤–ł —Ä–į–Ī–ĺ—ā–į —ā—Ź –ī–į –≤–ł –Ņ–ĺ–ī–Ĺ–Ķ—Ā–Ķ –Ĺ—Ź–ļ–ĺ—Ź —Ā—ā—Ä–į–Ĺ–Ĺ–į –ł–∑–Ĺ–Ķ–Ĺ–į–ī–į. –Ě–į–Ņ—Ä–ł–ľ–Ķ—Ä –ī–į –≤–ł —Ā—ä–ĺ–Ī—Č–ł, —á–Ķ –Ĺ—Ź–ľ–į—ā–Ķ –ī–ĺ—Ā—ā—ä–Ņ –ī–ĺ —Ą–į–Ļ–Ľ–ĺ–≤–Ķ—ā–Ķ –Ĺ–į —Ā–ĺ–Ī—Ā—ā–≤–Ķ–Ĺ–ł—Ź –≤–ł –ļ–ĺ–ľ–Ņ—é—ā—ä—Ä.
–í–ł–∂—ā–Ķ –ĺ—Č–Ķ: –í–į–∂–Ķ–Ĺ —ä–Ņ–ī–Ķ–Ļ—ā –∑–į –ļ–ĺ–ľ—É–Ĺ–ł–ļ–į—Ü–ł—Ź—ā–į –ľ–Ķ–∂–ī—É Android –ł Windows 10
„–í–ł–Ĺ–ĺ–≤–Ĺ–ł–ļ—ä—ā“ –ĺ–Ī–ł–ļ–Ĺ–ĺ–≤–Ķ–Ĺ–ĺ —Ā–į –Ĺ–į—Ā—ā—Ä–ĺ–Ļ–ļ–ł—ā–Ķ –∑–į —ā.–Ĺ–į—Ä. permissions (–Ņ—Ä–į–≤–į –∑–į –ī–ĺ—Ā—ā—ä–Ņ), –ļ–ĺ–ł—ā–ĺ —Ā–į —á–į—Ā—ā –ĺ—ā NTFS —Ą–į–Ļ–Ľ–ĺ–≤–į—ā–į —Ā–ł—Ā—ā–Ķ–ľ–į, –ļ–ĺ—Ź—ā–ĺ Windows –ł–∑–Ņ–ĺ–Ľ–∑–≤–į –Ņ–ĺ –Ņ–ĺ–ī—Ä–į–∑–Ī–ł—Ä–į–Ĺ–Ķ.
–ü—Ä–ĺ–Ī–Ľ–Ķ–ľ—ä—ā –Ķ –ī–ĺ—Ā–į–ī–Ķ–Ĺ, –Ĺ–ĺ –∑–į —Č–į—Ā—ā–ł–Ķ –Ķ —Ā—Ä–į–≤–Ĺ–ł—ā–Ķ–Ľ–Ĺ–ĺ –Ľ–Ķ—Ā–Ķ–Ĺ –∑–į –ĺ—ā—Ā—ā—Ä–į–Ĺ—Ź–≤–į–Ĺ–Ķ. –ē—ā–ĺ –Ĺ—Ź–ļ–ĺ–Ľ–ļ–ĺ –Ī—ä—Ä–∑–ł –ł–ī–Ķ–ł –Ņ–ĺ —ā–Ķ–ľ–į—ā–į.
–ü–ĺ–Ķ–ľ–Ķ—ā–Ķ –ļ–ĺ–Ĺ—ā—Ä–ĺ–Ľ

–ē–ī–Ĺ–ĺ –ĺ—ā –Ņ—ä—Ä–≤–ł—ā–Ķ –Ĺ–Ķ—Č–į, –ļ–ĺ–ł—ā–ĺ –ľ–ĺ–∂–Ķ—ā–Ķ –ī–į –ĺ–Ņ–ł—ā–į—ā–Ķ, –Ķ –ī–į –Ņ–ĺ–Ķ–ľ–Ķ—ā–Ķ –ļ–ĺ–Ĺ—ā—Ä–ĺ–Ľ–į –≤—ä—Ä—Ö—É –Ņ–į–Ņ–ļ–į—ā–į, –≤ –ļ–ĺ—Ź—ā–ĺ —Ā–Ķ –Ĺ–į–ľ–ł—Ä–į—ā –Ņ—Ä–ĺ–Ī–Ľ–Ķ–ľ–Ĺ–ł—ā–Ķ —Ą–į–Ļ–Ľ–ĺ–≤–Ķ. –ó–į —Ü–Ķ–Ľ—ā–į –ĺ—ā–≤–ĺ—Ä–Ķ—ā–Ķ File Explorer –ł —Č—Ä–į–ļ–Ĺ–Ķ—ā–Ķ —Ā –ī–Ķ—Ā–Ķ–Ĺ –ļ–Ľ–į–≤–ł—ą –≤—ä—Ä—Ö—É —Ā—ä–ĺ—ā–≤–Ķ—ā–Ĺ–į—ā–į –Ņ–į–Ņ–ļ–į. –ė–∑–Ī–Ķ—Ä–Ķ—ā–Ķ Properties, –į —Ā–Ľ–Ķ–ī —ā–ĺ–≤–į —Ā–Ķ–ļ—Ü–ł—Ź—ā–į Security. –Ď—É—ā–ĺ–Ĺ—ä—ā Advanced –ĺ—ā–≤–į—Ä—Ź –Ĺ–ĺ–≤ –Ņ—Ä–ĺ–∑–ĺ—Ä–Ķ—Ü, –≤ –≥–ĺ—Ä–Ĺ–į—ā–į —á–į—Ā—ā –Ĺ–į –ļ–ĺ–Ļ—ā–ĺ —Č–Ķ –≤–ł–ī–ł—ā–Ķ —Ā–Ķ–ļ—Ü–ł—Ź —Ā –ł–ľ–Ķ Owners (–°–ĺ–Ī—Ā—ā–≤–Ķ–Ĺ–ł—Ü–ł). –Ē–ĺ –Ĺ–Ķ—Ź —Ā–Ķ –Ĺ–į–ľ–ł—Ä–į –Ľ–ł–Ĺ–ļ (Change), —Ā –ļ–ĺ–Ļ—ā–ĺ –ľ–ĺ–∂–Ķ—ā–Ķ –ī–į –Ņ—Ä–ĺ–ľ–Ķ–Ĺ–ł—ā–Ķ –į–ļ–į—É–Ĺ—ā–ł—ā–Ķ, –ļ–ĺ–ł—ā–ĺ –ł–ľ–į—ā –ī–ĺ—Ā—ā—ä–Ņ –ī–ĺ —Ą–į–Ļ–Ľ–ĺ–≤–Ķ—ā–Ķ –≤ –Ņ–į–Ņ–ļ–į—ā–į.
–©—Ä–į–ļ–Ĺ–Ķ—ā–Ķ –≤—ä—Ä—Ö—É –Ĺ–Ķ–≥–ĺ –ł –ł–∑–Ī–Ķ—Ä–Ķ—ā–Ķ –≤–į—ą–Ķ—ā–ĺ —Ā–ĺ–Ī—Ā—ā–≤–Ķ–Ĺ–ĺ –Ņ–ĺ—ā—Ä–Ķ–Ī–ł—ā–Ķ–Ľ—Ā–ļ–ĺ –ł–ľ–Ķ, –į–ļ–ĺ –Ĺ–Ķ –≥–ĺ –≤–ł–ī–ł—ā–Ķ –≤ —Ā–Ņ–ł—Ā—ä–ļ–į —Ā—ä—Ā „—Ā–ĺ–Ī—Ā—ā–≤–Ķ–Ĺ–ł—Ü–ł“.
–ė–ľ–į–Ļ—ā–Ķ –Ņ—Ä–Ķ–ī–≤–ł–ī, —á–Ķ –∑–į –ī–į –ľ–ĺ–∂–Ķ—ā–Ķ –ī–į –Ņ—Ä–ĺ–ľ–Ķ–Ĺ—Ź—ā–Ķ —ā–į–∑–ł –Ĺ–į—Ā—ā—Ä–ĺ–Ļ–ļ–į, —ā—Ä—Ź–Ī–≤–į –ī–į —Ā—ā–Ķ —Ā–Ķ –≤–Ņ–ł—Ā–į–Ľ–ł –≤ Windows —Ā –į–ļ–į—É–Ĺ—ā, –ļ–ĺ–Ļ—ā–ĺ –ł–ľ–į —Ā—ā–į—ā—É—ā –Ĺ–į –į–ī–ľ–ł–Ĺ–ł—Ā—ā—Ä–į—ā–ĺ—Ä.
–°–Ľ–Ķ–ī –ļ–į—ā–ĺ –Ņ—Ä–ĺ–ľ–Ķ–Ĺ–ł—ā–Ķ –Ĺ–į—Ā—ā—Ä–ĺ–Ļ–ļ–ł—ā–Ķ –∑–į –Ņ–į–Ņ–ļ–į—ā–į, –≤ –ī–ĺ–Ľ–Ĺ–į—ā–į —á–į—Ā—ā –Ĺ–į –Ņ—Ä–Ķ–ī—Ö–ĺ–ī–Ĺ–ł—Ź –Ņ—Ä–ĺ–∑–ĺ—Ä–Ķ—Ü (Advanced Security Settings) —Č–Ķ –≤–ł–ī–ł—ā–Ķ –ľ–į–Ľ–ļ–į –ĺ—ā–ľ–Ķ—ā–ļ–į. –ź–ļ–ĺ –ł—Ā–ļ–į—ā–Ķ –Ņ—Ä–ĺ–ľ–Ķ–Ĺ–ł—ā–Ķ –≤ —Ā–ĺ–Ī—Ā—ā–≤–Ķ–Ĺ–ĺ—Ā—ā—ā–į –ī–į –≤–į–∂–į—ā –Ĺ–Ķ —Ā–į–ľ–ĺ –∑–į —ā–Ķ–ļ—É—Č–į—ā–į –Ņ–į–Ņ–ļ–į, –į –ł –∑–į –≤—Ā—Ź–ļ–į –ī—Ä—É–≥–į –Ņ–į–Ņ–ļ–į, –Ĺ–į–ľ–ł—Ä–į—Č–į —Ā–Ķ –≤ –Ĺ–Ķ—Ź, —ā—Ä—Ź–Ī–≤–į –ī–į —Ź –į–ļ—ā–ł–≤–ł—Ä–į—ā–Ķ.
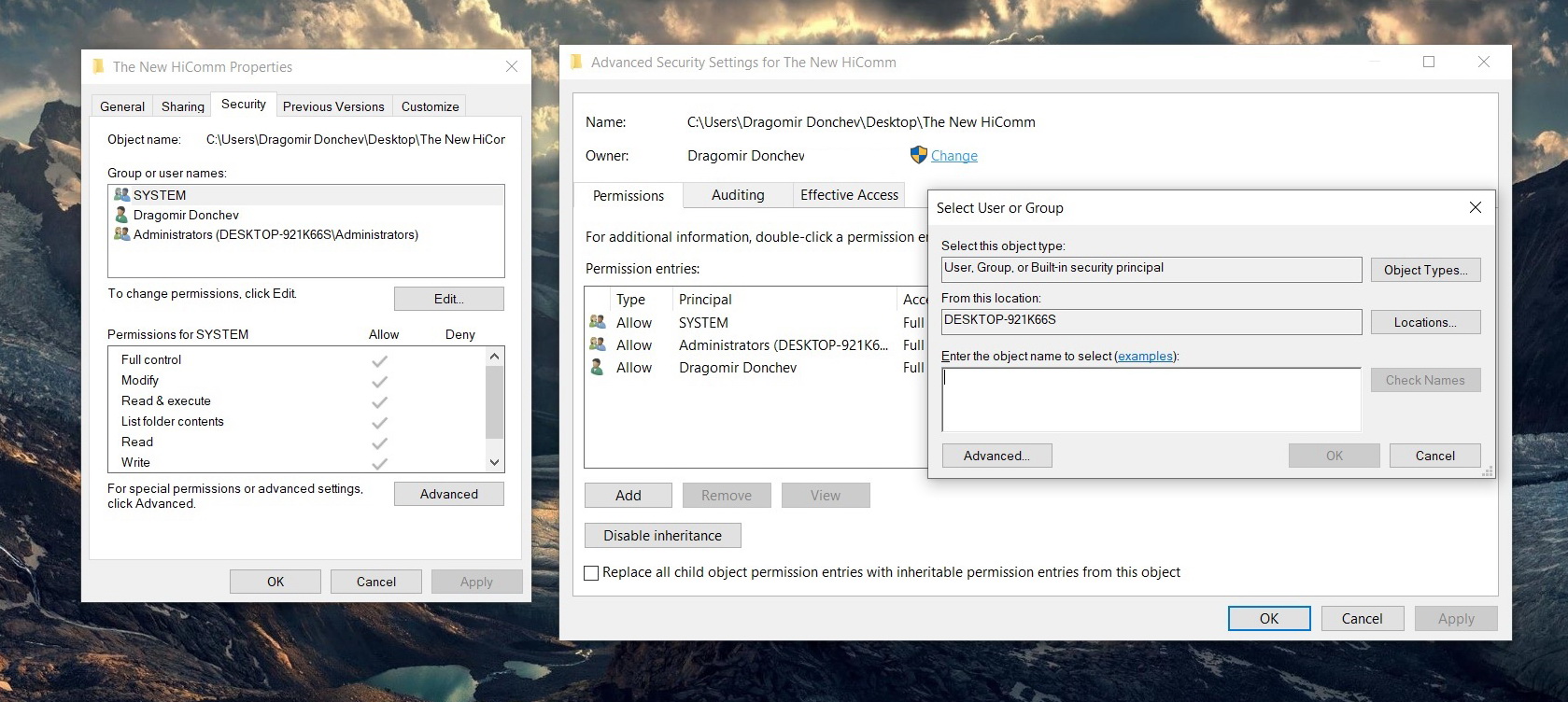
–ö–ĺ–≥–į—ā–ĺ –Ņ—Ä–ĺ–ľ–Ķ–Ĺ—Ź—ā–Ķ —Ā–ĺ–Ī—Ā—ā–≤–Ķ–Ĺ–ĺ—Ā—ā—ā–į –≤—ä—Ä—Ö—É —Ä–į–∑–Ľ–ł—á–Ĺ–ł –Ņ–į–Ņ–ļ–ł, –ī–ĺ–Ī—Ä–Ķ –Ķ –ī–į –≤–Ĺ–ł–ľ–į–≤–į—ā–Ķ –ī–į –Ĺ–Ķ –≥–ĺ –Ņ—Ä–į–≤–ł—ā–Ķ –∑–į —Ā–ł—Ā—ā–Ķ–ľ–Ĺ–ł –ī–ł—Ä–Ķ–ļ—ā–ĺ—Ä–ł–ł –ļ–į—ā–ĺ Windows, Program Files –ł–Ľ–ł Program Data.
–ź–ļ–ĺ —Ä–į–∑–Ņ–ĺ–Ľ–į–≥–į—ā–Ķ —Ā –į–ī–ľ–ł–Ĺ–ł—Ā—ā—Ä–į—ā–ĺ—Ä—Ā–ļ–ł –Ņ—Ä–į–≤–į, –ĺ–Ņ–Ķ—Ä–į—Ü–ł–ĺ–Ĺ–Ĺ–į—ā–į —Ā–ł—Ā—ā–Ķ–ľ–į —Č–Ķ –≤–ł –Ņ–ĺ–∑–≤–ĺ–Ľ–ł –ī–į –≥–ĺ –Ĺ–į–Ņ—Ä–į–≤–ł—ā–Ķ, –Ĺ–ĺ –Ņ–ĺ –Ņ—Ä–ł–Ĺ—Ü–ł–Ņ —ā–ĺ–≤–į –Ĺ–Ķ –Ķ –ī–ĺ–Ī—Ä–į –ł–ī–Ķ—Ź, —ā—ä–Ļ –ļ–į—ā–ĺ —ā–Ķ–∑–ł –Ņ–į–Ņ–ļ–ł –Ņ–ĺ –Ņ–ĺ–ī—Ä–į–∑–Ī–ł—Ä–į–Ĺ–Ķ –Ĺ–Ķ —Ā–į –Ņ–ĺ–ī –ļ–ĺ–Ĺ—ā—Ä–ĺ–Ľ–į –Ĺ–į —Ā—ā–į–Ĺ–ī–į—Ä—ā–ł—ā–Ķ Windows –Ņ–ĺ—ā—Ä–Ķ–Ī–ł—ā–Ķ–Ľ–ł. –í —ā—Ź—Ö —Ā–į –∑–į–Ņ–ł—Ā–į–Ĺ–ł —Ā–ł—Ā—ā–Ķ–ľ–Ĺ–ł —Ą–į–Ļ–Ľ–ĺ–≤–Ķ, –ļ–ĺ–ł—ā–ĺ, –į–ļ–ĺ –Ī—ä–ī–į—ā –Ņ–ĺ–≤—Ä–Ķ–ī–Ķ–Ĺ–ł –ł–Ľ–ł –ł–∑—ā—Ä–ł—ā–ł, –ľ–ĺ–≥–į—ā –ī–į –ī–ĺ–≤–Ķ–ī–į—ā –ī–ĺ –Ņ—Ä–ĺ–Ī–Ľ–Ķ–ľ–ł –≤ –Ĺ–ĺ—Ä–ľ–į–Ľ–Ĺ–ĺ—ā–ĺ —Ą—É–Ĺ–ļ—Ü–ł–ĺ–Ĺ–ł—Ä–į–Ĺ–Ķ –Ĺ–į Windows.
–ü—Ä–Ķ–≥–Ľ–Ķ–ī –Ĺ–į –ī–ĺ—Ā—ā—ä–Ņ–į

–ź–ļ–ĺ –Ņ—Ä–ĺ–ľ—Ź–Ĺ–į—ā–į –≤ —Ā–ĺ–Ī—Ā—ā–≤–Ķ–Ĺ–ĺ—Ā—ā—ā–į –Ĺ–Ķ —Ä–Ķ—ą–ł –Ņ—Ä–ĺ–Ī–Ľ–Ķ–ľ–į –ł–Ľ–ł –≤ —Ā–Ľ—É—á–į–Ļ —á–Ķ —Ä–į–∑–Ņ–ĺ–Ľ–į–≥–į—ā–Ķ —Ā –į–ī–ľ–ł–Ĺ–ł—Ā—ā—Ä–į—ā–ĺ—Ä—Ā–ļ–ł –ļ–ĺ–Ĺ—ā—Ä–ĺ–Ľ –ł –ł—Ā–ļ–į—ā–Ķ –ī–į —Ä–į–∑—Ä–Ķ—ą–ł—ā–Ķ –Ĺ–į –ī—Ä—É–≥ –Ņ–ĺ—ā—Ä–Ķ–Ī–ł—ā–Ķ–Ľ –Ņ–ĺ–≤–Ķ—á–Ķ –Ņ—Ä–į–≤–į –∑–į –ī–ĺ—Ā—ā—ä–Ņ –ī–ĺ —Ą–į–Ļ–Ľ –ł–Ľ–ł –≥—Ä—É–Ņ–į —Ą–į–Ļ–Ľ–ĺ–≤–Ķ, –ī–ĺ–Ī—Ä–Ķ –Ķ –ī–į –Ņ—Ä–ĺ–≤–Ķ—Ä–ł—ā–Ķ –ļ–į–ļ–≤–ł —Ā–į —ā–Ķ–ļ—É—Č–ł—ā–Ķ –Ĺ–į—Ā—ā—Ä–ĺ–Ļ–ļ–ł –∑–į —Ā—ä–ĺ—ā–≤–Ķ—ā–Ĺ–į—ā–į –Ņ–į–Ņ–ļ–į.
–ó–į —Ü–Ķ–Ľ—ā–į –ĺ—ā–Ĺ–ĺ–≤–ĺ —Č—Ä–į–ļ–Ĺ–Ķ—ā–Ķ —Ā –ī–Ķ—Ā–Ķ–Ĺ –ļ–Ľ–į–≤–ł—ą –≤—ä—Ä—Ö—É –Ĺ–Ķ—Ź –ł –ł–∑–Ī–Ķ—Ä–Ķ—ā–Ķ Properties -> Security. –í –≥–ĺ—Ä–Ĺ–į—ā–į —á–į—Ā—ā –Ĺ–į –ĺ—ā–≤–ĺ—Ä–ł–Ľ–ł—Ź —Ā–Ķ –Ņ—Ä–ĺ–∑–ĺ—Ä–Ķ—Ü —Č–Ķ –≤–ł–ī–ł—ā–Ķ —Ā–Ķ–ļ—Ü–ł—Ź—ā–į Group or user names. –ź–ļ–ĺ –ł–∑–Ī–Ķ—Ä–Ķ—ā–Ķ –≤—Ā—Ź–ļ–į –Ķ–ī–Ĺ–į –ĺ—ā–ľ–Ķ—ā–ļ–į –≤ –Ľ–ł—Ā—ā–į –≤ –Ņ—Ä–ĺ–∑–ĺ—Ä–Ķ—Ü–į –Ņ–ĺ–ī –Ĺ–Ķ–≥–ĺ, —Č–Ķ –≤–ł–ī–ł—ā–Ķ —Ā –ļ–į–ļ–≤–ł –Ņ—Ä–į–≤–į —Ä–į–∑–Ņ–ĺ–Ľ–į–≥–į —Ā—ä–ĺ—ā–≤–Ķ—ā–Ĺ–ł—Ź—ā –Ņ–ĺ—ā—Ä–Ķ–Ī–ł—ā–Ķ–Ľ –ł–Ľ–ł –≥—Ä—É–Ņ–į –Ņ–ĺ—ā—Ä–Ķ–Ī–ł—ā–Ķ–Ľ–ł.
–õ–ĺ–≥–ł—á–Ĺ–ĺ Full control —É–ļ–į–∑–≤–į –Ņ—ä–Ľ–Ķ–Ĺ –ł –Ĺ–Ķ–ĺ–≥—Ä–į–Ĺ–ł—á–Ķ–Ĺ –ī–ĺ—Ā—ā—ä–Ņ –ī–ĺ –≤—Ā–ł—á–ļ–ł —Ą–į–Ļ–Ľ–ĺ–≤–Ķ –≤ —Ā—ä–ĺ—ā–≤–Ķ—ā–Ĺ–į—ā–į –Ņ–į–Ņ–ļ–į. Read –Ķ –Ņ–ĺ-—Ä–Ķ—Ā—ā—Ä–ł–ļ—ā–ł–≤–Ĺ–į—ā–į –ĺ–Ņ—Ü–ł—Ź –ł –Ņ–ĺ–∑–≤–ĺ–Ľ—Ź–≤–į —Ā–į–ľ–ĺ —Ä–į–∑–≥–Ľ–Ķ–∂–ī–į–Ĺ–Ķ –Ĺ–į —Ā—ä–ī—ä—Ä–∂–į–Ĺ–ł–Ķ—ā–ĺ –Ļ.
–ź–ļ–ĺ –ł—Ā–ļ–į—ā–Ķ –ī–į –Ņ—Ä–ĺ–ľ–Ķ–Ĺ–ł—ā–Ķ —ā–Ķ–∑–ł –Ĺ–į—Ā—ā—Ä–ĺ–Ļ–ļ–ł, –Ņ—Ä–ĺ—Ā—ā–ĺ –Ĺ–į—ā–ł—Ā–Ĺ–Ķ—ā–Ķ –Ī—É—ā–ĺ–Ĺ–į Edit –ł –ł–∑–Ī–Ķ—Ä–Ķ—ā–Ķ –Ĺ—É–∂–Ĺ–ł—ā–Ķ –ĺ—ā–ľ–Ķ—ā–ļ–ł –≤ —Ā—ä–ĺ—ā–≤–Ķ—ā–Ĺ–į—ā–į –ļ–į—ā–Ķ–≥–ĺ—Ä–ł—Ź.
–ź–Ĺ—ā–ł–≤–ł—Ä—É—Ā–Ĺ–ł –Ĺ–Ķ–≤–ĺ–Ľ–ł

–ü–ĺ–Ĺ—Ź–ļ–ĺ–≥–į –Ņ—Ä–ĺ–≥—Ä–į–ľ–ł—ā–Ķ, –ļ–ĺ–ł—ā–ĺ —Ā—ā–Ķ –ł–Ĺ—Ā—ā–į–Ľ–ł—Ä–į–Ľ–ł, –∑–į –ī–į –∑–į—Č–ł—ā–į–≤–į—ā —Ā–ł—Ā—ā–Ķ–ľ–į—ā–į –≤–ł –ĺ—ā –∑–Ľ–ĺ–≤—Ä–Ķ–ī–Ķ–Ĺ —Ā–ĺ—Ą—ā—É–Ķ—Ä, –Ņ—Ä–ĺ—Ź–≤—Ź–≤–į—ā –Ņ—Ä–Ķ–ļ–į–Ľ–Ķ–Ĺ–į –ľ–Ĺ–ł—ā–Ķ–Ľ–Ĺ–ĺ—Ā—ā –ł –ľ–ĺ–≥–į—ā –ī–į –ĺ–≥—Ä–į–Ĺ–ł—á–į—ā –ī–ĺ—Ā—ā—ä–Ņ–į –≤–ł –ī–ĺ –ĺ–Ņ—Ä–Ķ–ī–Ķ–Ľ–Ķ–Ĺ–ł —Ą–į–Ļ–Ľ–ĺ–≤–Ķ. –ź–ļ–ĺ –≤—Ā–ł—á–ļ–ł –ł–∑–Ī—Ä–ĺ–Ķ–Ĺ–ł –Ņ–ĺ-–≥–ĺ—Ä–Ķ –ľ–Ķ—ā–ĺ–ī–ł –Ĺ–Ķ —Ä–Ķ—ą–į—ā –Ņ—Ä–ĺ–Ī–Ľ–Ķ–ľ–į –≤–ł —Ā –ĺ—ā–ļ–į–∑ –Ĺ–į –ī–ĺ—Ā—ā—ä–Ņ, —Ā–Ľ–Ķ–ī–≤–į—Č–į—ā–į –≤–ł –Ľ–ĺ–≥–ł—á–Ĺ–į —Ā—ā—ä–Ņ–ļ–į –Ķ –ī–į –Ņ—Ä–ĺ–≤–Ķ—Ä–ł—ā–Ķ –ī–į–Ľ–ł –≤–ł–Ĺ–į—ā–į –Ĺ–Ķ –Ķ –≤ –į–Ĺ—ā–ł–≤–ł—Ä—É—Ā–Ĺ–ł—Ź –≤–ł –Ņ–į–ļ–Ķ—ā.
–í–Ķ—Ä–ĺ—Ź—ā–Ĺ–ĺ –Ĺ–į–Ļ-–Ī—ä—Ä–∑–ł—Ź—ā –Ĺ–į—á–ł–Ĺ –ī–į –≥–ĺ –Ĺ–į–Ņ—Ä–į–≤–ł—ā–Ķ –Ķ –ī–į –ł–∑–ļ–Ľ—é—á–ł—ā–Ķ –≤—Ä–Ķ–ľ–Ķ–Ĺ–Ĺ–ĺ –į–Ĺ—ā–ł–≤–ł—Ä—É—Ā–Ĺ–į—ā–į –∑–į—Č–ł—ā–į –ł –ī–į –≤–ł–ī–ł—ā–Ķ –ī–į–Ľ–ł —ā–ĺ–≤–į –Ĺ—Ź–ľ–į –ī–į —Ä–į–∑—Ä–Ķ—ą–ł –Ņ—Ä–ĺ–Ī–Ľ–Ķ–ľ–į.
–®–ł—Ą—Ä–ĺ–≤–į–Ĺ–Ķ

–Ē—Ä—É–≥–į –Ņ—Ä–ł—á–ł–Ĺ–į –∑–į –ĺ—ā–ļ–į–∑ –Ĺ–į –ī–ĺ—Ā—ā—ä–Ņ –Ķ, –į–ļ–ĺ —Ą–į–Ļ–Ľ–ĺ–≤–Ķ—ā–Ķ, –ļ–ĺ–ł—ā–ĺ —Ā–Ķ –ĺ–Ņ–ł—ā–≤–į—ā–Ķ –ī–į –ĺ—ā–≤–ĺ—Ä–ł—ā–Ķ, —Ā–į —Ā—ä–∑–Ĺ–į—ā–Ķ–Ľ–Ĺ–ĺ –ļ—Ä–ł–Ņ—ā–ł—Ä–į–Ĺ–ł. –Ę–į–∑–ł —Ą—É–Ĺ–ļ—Ü–ł—Ź –Ķ –Ĺ–į–Ľ–ł—á–Ĺ–į —Ā–į–ľ–ĺ –≤ Pro –≤–Ķ—Ä—Ā–ł–ł—ā–Ķ –Ĺ–į Windows –ł –Ĺ—Ź–ľ–į –ļ–į–ļ –ī–į —Ā–Ķ –į–ļ—ā–ł–≤–ł—Ä–į –ĺ—ā —Ā–į–ľ–ĺ —Ā–Ķ–Ī–Ķ —Ā–ł – –į–ļ–ĺ –ī–į–ī–Ķ–Ĺ —Ą–į–Ļ–Ľ –ł–Ľ–ł –≥—Ä—É–Ņ–į —Ą–į–Ļ–Ľ–ĺ–≤–Ķ —Ā–į —ą–ł—Ą—Ä–ĺ–≤–į–Ĺ–ł, —ā–ĺ–≤–į –Ĺ–Ķ –Ķ —Ā–Ľ—É—á–į–Ļ–Ĺ–ĺ – –≤–Ķ—Ä–ĺ—Ź—ā–Ĺ–ĺ –ī—Ä—É–≥ –Ņ–ĺ—ā—Ä–Ķ–Ī–ł—ā–Ķ–Ľ —Ā –į–ī–ľ–ł–Ĺ–ł—Ā—ā—Ä–į—ā–ĺ—Ä—Ā–ļ–ł –Ņ—Ä–į–≤–į –≥–ĺ –Ķ –Ĺ–į–Ņ—Ä–į–≤–ł–Ľ, –∑–į –ī–į –≥–ł –∑–į—Č–ł—ā–ł –ł –ĺ–≥—Ä–į–Ĺ–ł—á–ł –ī–ĺ—Ā—ā—ä–Ņ–į –ī–ĺ —ā—Ź—Ö.
–ē–ī–ł–Ĺ—Ā—ā–≤–Ķ–Ĺ–ł—Ź—ā –Ĺ–į—á–ł–Ĺ –ī–į –≤–ł–ī–ł—ā–Ķ —Ā—ä–ī—ä—Ä–∂–į–Ĺ–ł–Ķ—ā–ĺ –Ĺ–į —ā–į–ļ–ł–≤–į —Ą–į–Ļ–Ľ–ĺ–≤–Ķ –Ķ, –į–ļ–ĺ —Ä–į–∑–Ņ–ĺ–Ľ–į–≥–į—ā–Ķ —Ā—ä—Ā —Ā—ä–ĺ—ā–≤–Ķ—ā–Ĺ–ł—Ź –ļ–ĺ–ī –∑–į –ĺ—ā–ļ–Ľ—é—á–≤–į–Ĺ–Ķ.
–Ē—Ä—É–≥–ł —Ä–Ķ—ą–Ķ–Ĺ–ł—Ź
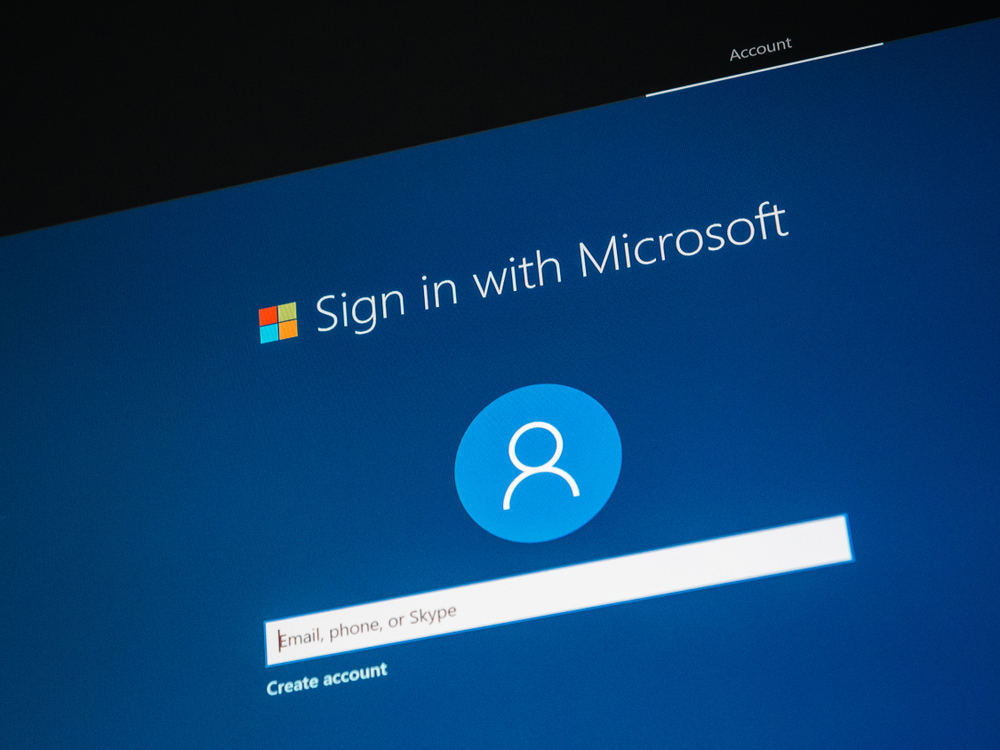
–ú–Ķ—ā–ĺ–ī–ł—ā–Ķ, –ļ–ĺ–ł—ā–ĺ –ł–∑–Ī—Ä–ĺ–ł—Ö–ľ–Ķ –ī–ĺ –ľ–ĺ–ľ–Ķ–Ĺ—ā–į, —Ā–į —Ā–į–ľ–ĺ —á–į—Ā—ā –ĺ—ā –Ĺ–į–Ļ-—á–Ķ—Ā—ā–ł—ā–Ķ –≤—ä–∑–ľ–ĺ–∂–Ĺ–ł –≤–į—Ä–ł–į–Ĺ—ā–ł –∑–į —Ā–Ņ—Ä–į–≤—Ź–Ĺ–Ķ —Ā –Ņ—Ä–ĺ–Ī–Ľ–Ķ–ľ–į —Ā –ĺ–≥—Ä–į–Ĺ–ł—á–Ķ–Ĺ–ł—Ź –ī–ĺ—Ā—ā—ä–Ņ –ī–ĺ —Ą–į–Ļ–Ľ–ĺ–≤–Ķ –Ņ–ĺ–ī Windows. –ź–ļ–ĺ –Ĺ–ł–ļ–ĺ–Ļ –ĺ—ā —ā—Ź—Ö –Ĺ–Ķ –Ņ–ĺ–ľ–ĺ–≥–Ĺ–Ķ, –ľ–ĺ–∂–Ķ—ā–Ķ –ī–į –ĺ–Ņ–ł—ā–į—ā–Ķ –ī–į —Ä–Ķ—Ā—ā–į—Ä—ā–ł—Ä–į—ā–Ķ –ļ–ĺ–ľ–Ņ—é—ā—ä—Ä–į –≤ Safe Mode –ł –ī–į –Ņ–ĺ–≤—ā–ĺ—Ä–ł—ā–Ķ —á–į—Ā—ā –ĺ—ā –≥–ĺ—Ä–Ĺ–ł—ā–Ķ —Ā—ā—ä–Ņ–ļ–ł – –Ĺ–į–Ņ—Ä–ł–ľ–Ķ—Ä –Ņ—Ä–ĺ–≤–Ķ—Ä–ļ–į—ā–į –∑–į „—Ā–ĺ–Ī—Ā—ā–≤–Ķ–Ĺ–ĺ—Ā—ā“ –≤—ä—Ä—Ö—É —Ā—ä–ĺ—ā–≤–Ķ—ā–Ĺ–ł—Ź —Ą–į–Ļ–Ľ –ł–Ľ–ł —Ą–į–Ļ–Ľ–ĺ–≤–Ķ.
–ü–ĺ —ā–ĺ–∑–ł –Ĺ–į—á–ł–Ĺ —Č–Ķ —Ā—ā–Ķ —Ā–ł–≥—É—Ä–Ĺ–ł, —á–Ķ –Ņ—Ä–ł—á–ł–Ĺ–į—ā–į –Ĺ–į–ł—Ā—ā–ł–Ĺ–į –Ķ –≤ –ĺ–Ņ–Ķ—Ä–į—Ü–ł–ĺ–Ĺ–Ĺ–į—ā–į —Ā–ł—Ā—ā–Ķ–ľ–į –ł –Ĺ–Ķ —Ā–į –Ĺ–į–ľ–Ķ—Ā–Ķ–Ĺ–ł –ī—Ä—É–≥–ł –Ņ—Ä–ĺ–≥—Ä–į–ľ–ł, —ā—ä–Ļ –ļ–į—ā–ĺ –≤ Safe Mode Windows –∑–į—Ä–Ķ–∂–ī–į —Ā–į–ľ–ĺ –Ĺ–į–Ļ-–Ĺ–Ķ–ĺ–Ī—Ö–ĺ–ī–ł–ľ–ł—ā–Ķ –ļ–ĺ–ľ–Ņ–ĺ–Ĺ–Ķ–Ĺ—ā–ł, –Ĺ—É–∂–Ĺ–ł –∑–į —Ä–į–Ī–ĺ—ā–į—ā–į –Ĺ–į –ļ–ĺ–ľ–Ņ—é—ā—ä—Ä–į.
–Ē–ĺ–Ī—Ä–Ķ –Ķ –ī–į –Ņ—Ä–ĺ–≤–Ķ—Ä–ł—ā–Ķ –ł –ī–į–Ľ–ł –ī—Ä—É–≥ –Ņ—Ä–ĺ—Ü–Ķ—Ā –ł–Ľ–ł –Ņ—Ä–ĺ–≥—Ä–į–ľ–į –Ĺ–Ķ –ł–∑–Ņ–ĺ–Ľ–∑–≤–į —Ā—ä–ĺ—ā–≤–Ķ—ā–Ĺ–ł—Ź —Ą–į–Ļ–Ľ –ł–Ľ–ł –Ņ–į–Ņ–ļ–į –ł –Ķ –ĺ–≥—Ä–į–Ĺ–ł—á–ł–Ľ–į –Ņ—Ä–į–≤–į—ā–į –≤–ł –∑–į –ī–ĺ—Ā—ā—ä–Ņ –ī–ĺ –Ĺ–Ķ–≥–ĺ. –ě—ā–Ĺ–ĺ–≤–ĺ –Ĺ–į–Ļ-–Ľ–Ķ—Ā–Ĺ–ł—Ź—ā –Ĺ–į—á–ł–Ĺ –∑–į —ā–ĺ–≤–į –Ķ —Ä–Ķ—Ā—ā–į—Ä—ā–ł—Ä–į–Ĺ–Ķ –≤ Safe Mode, —ā—ä–Ļ –ļ–į—ā–ĺ –≤ —ā–ĺ–∑–ł —Ä–Ķ–∂–ł–ľ –ĺ–Ņ–Ķ—Ä–į—Ü–ł–ĺ–Ĺ–Ĺ–į—ā–į —Ā–ł—Ā—ā–Ķ–ľ–į —Ā—ā–į—Ä—ā–ł—Ä–į —Ā–į–ľ–ĺ –Ĺ–į–Ļ-–Ĺ–Ķ–ĺ–Ī—Ö–ĺ–ī–ł–ľ–ł—ā–Ķ –Ņ—Ä–ĺ—Ü–Ķ—Ā–ł –ł –Ņ—Ä–ł–Ľ–ĺ–∂–Ķ–Ĺ–ł—Ź.